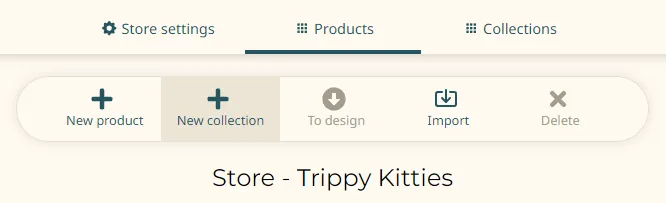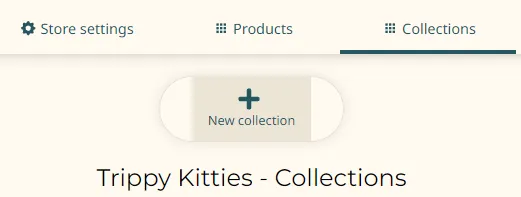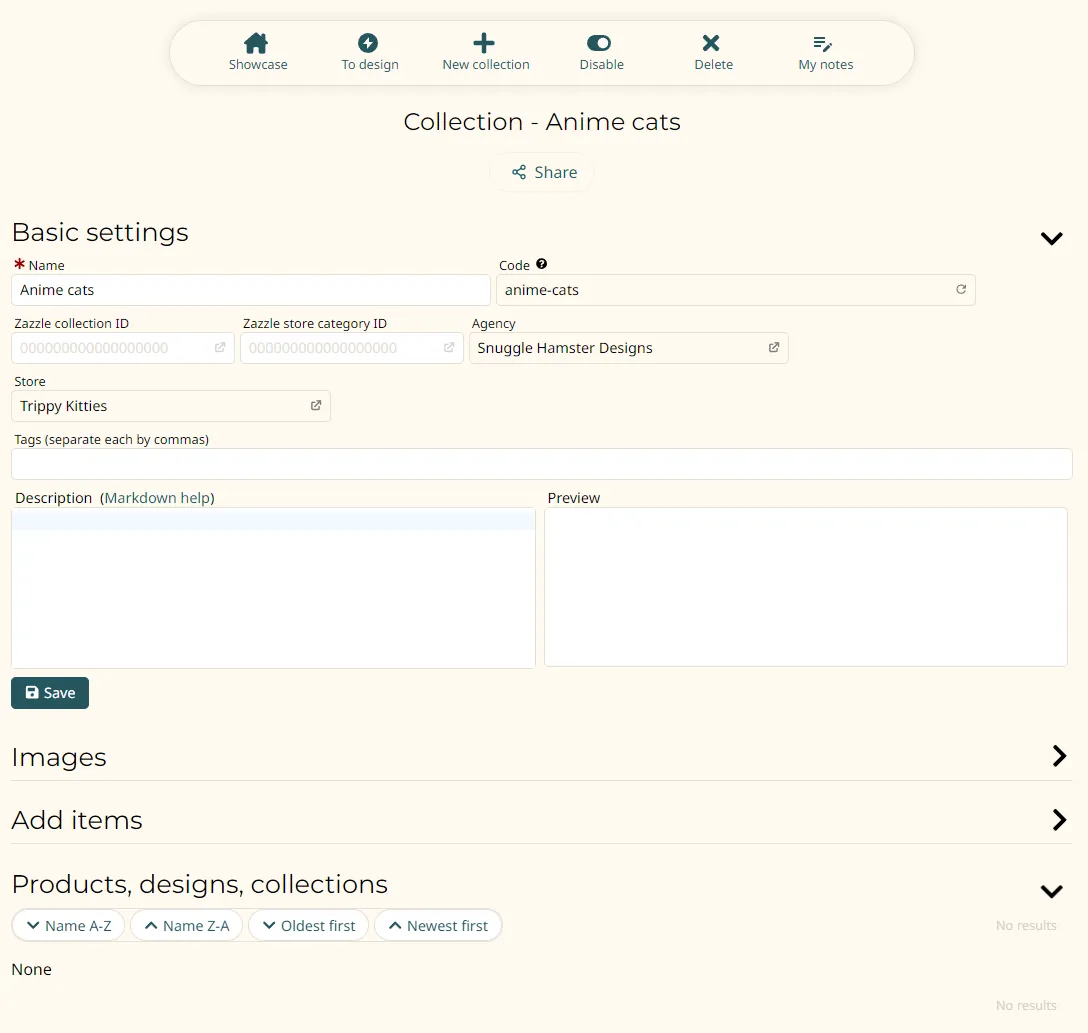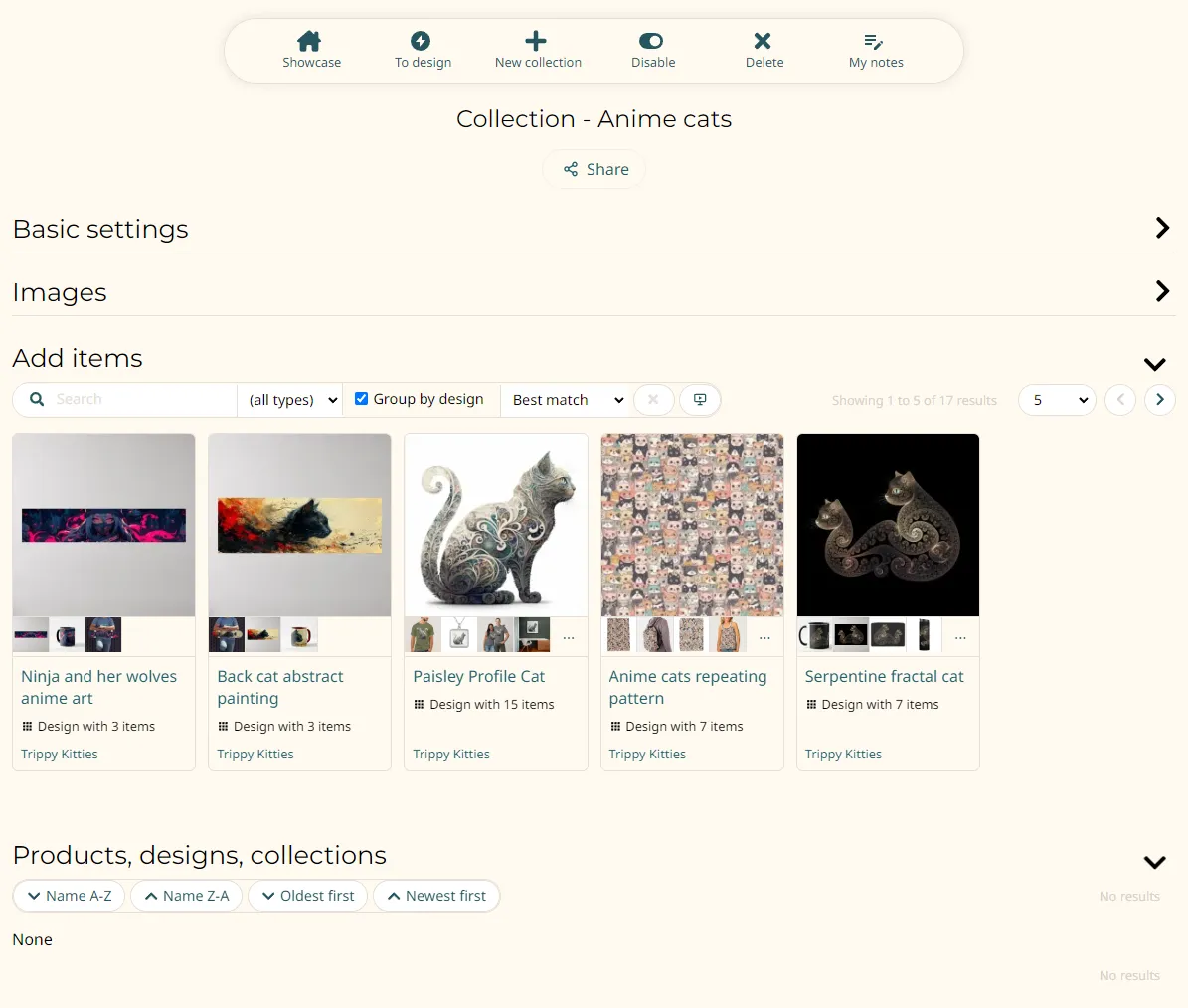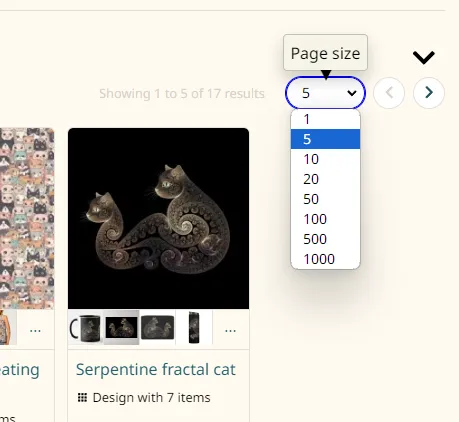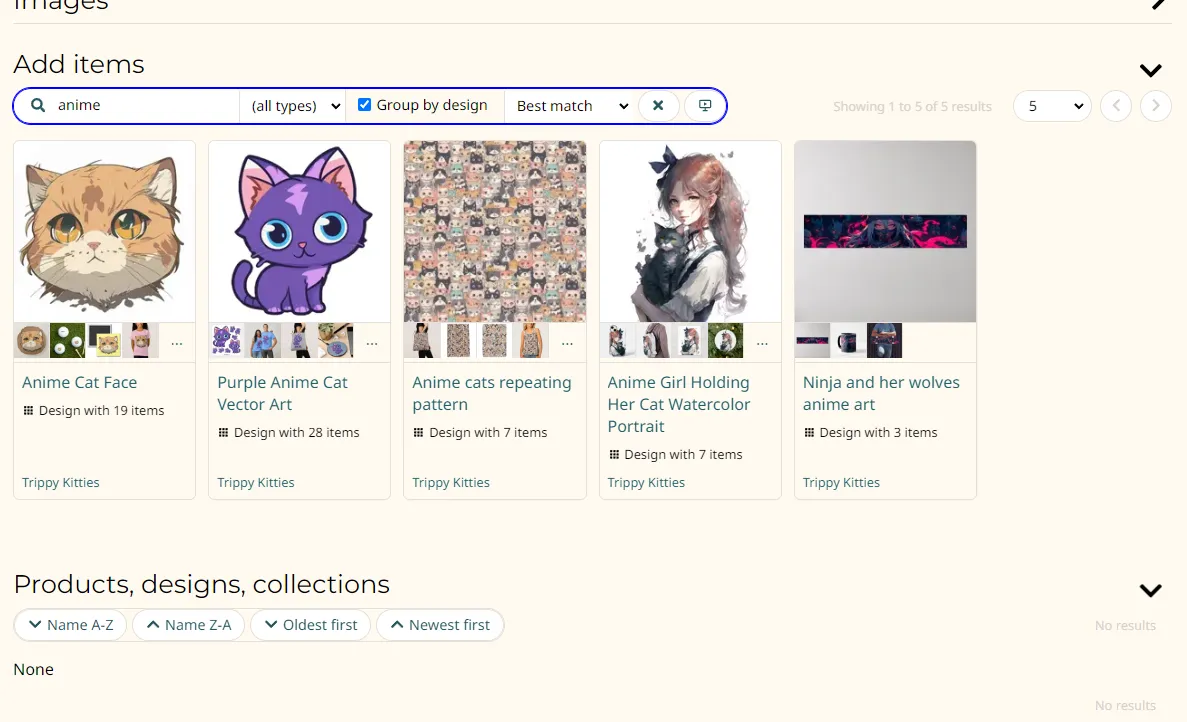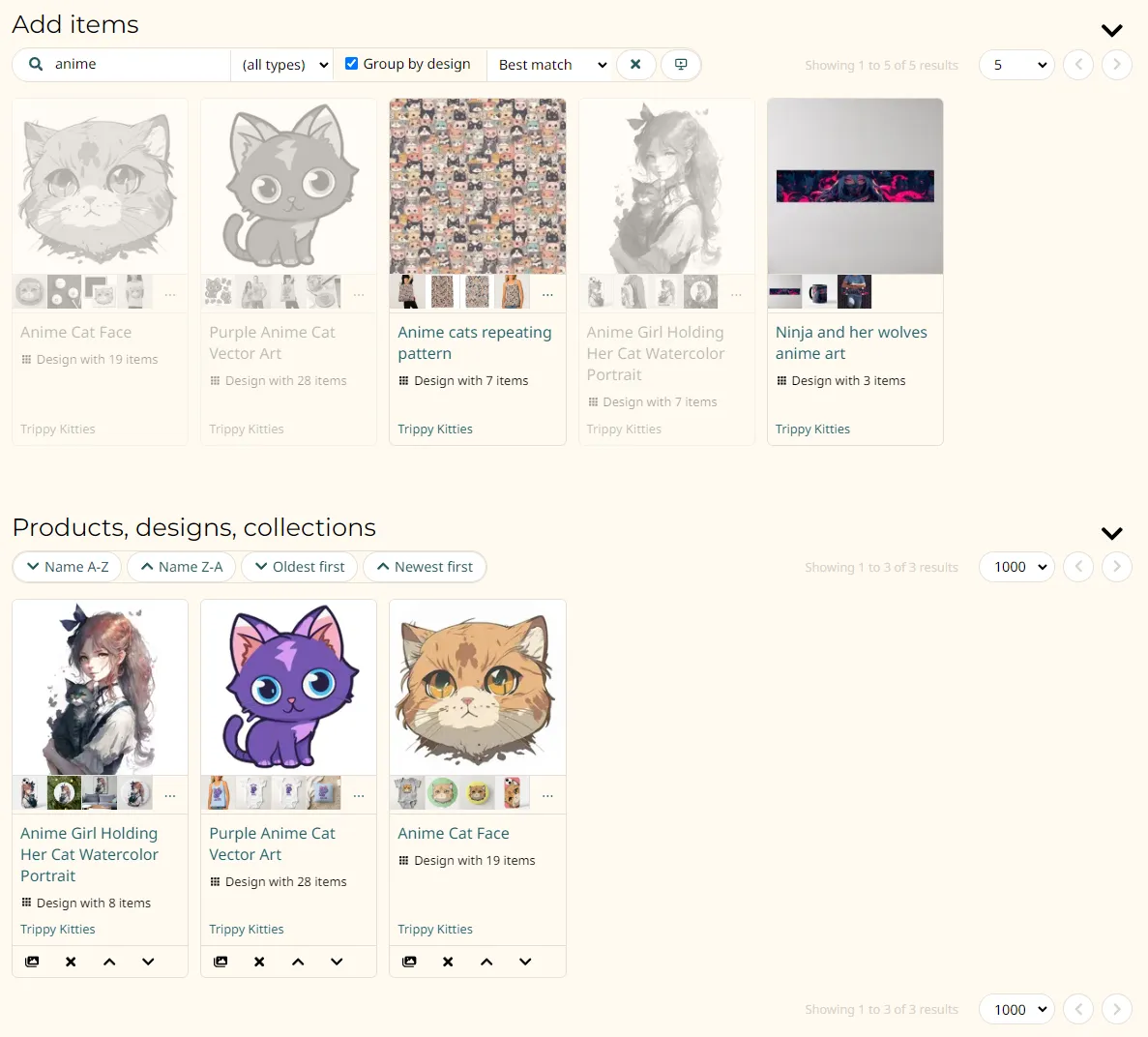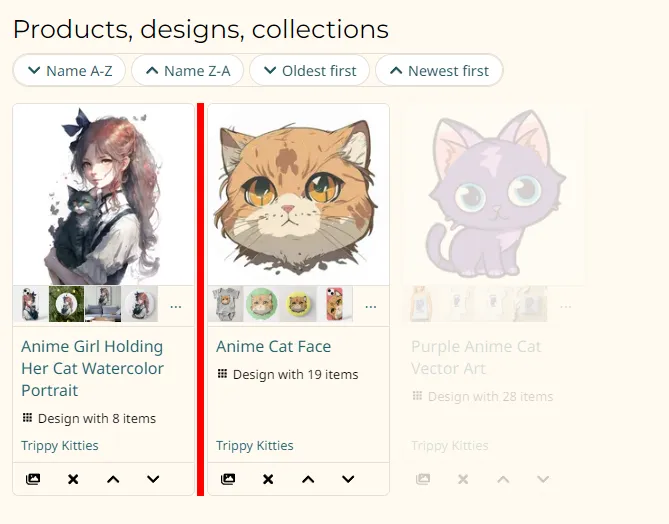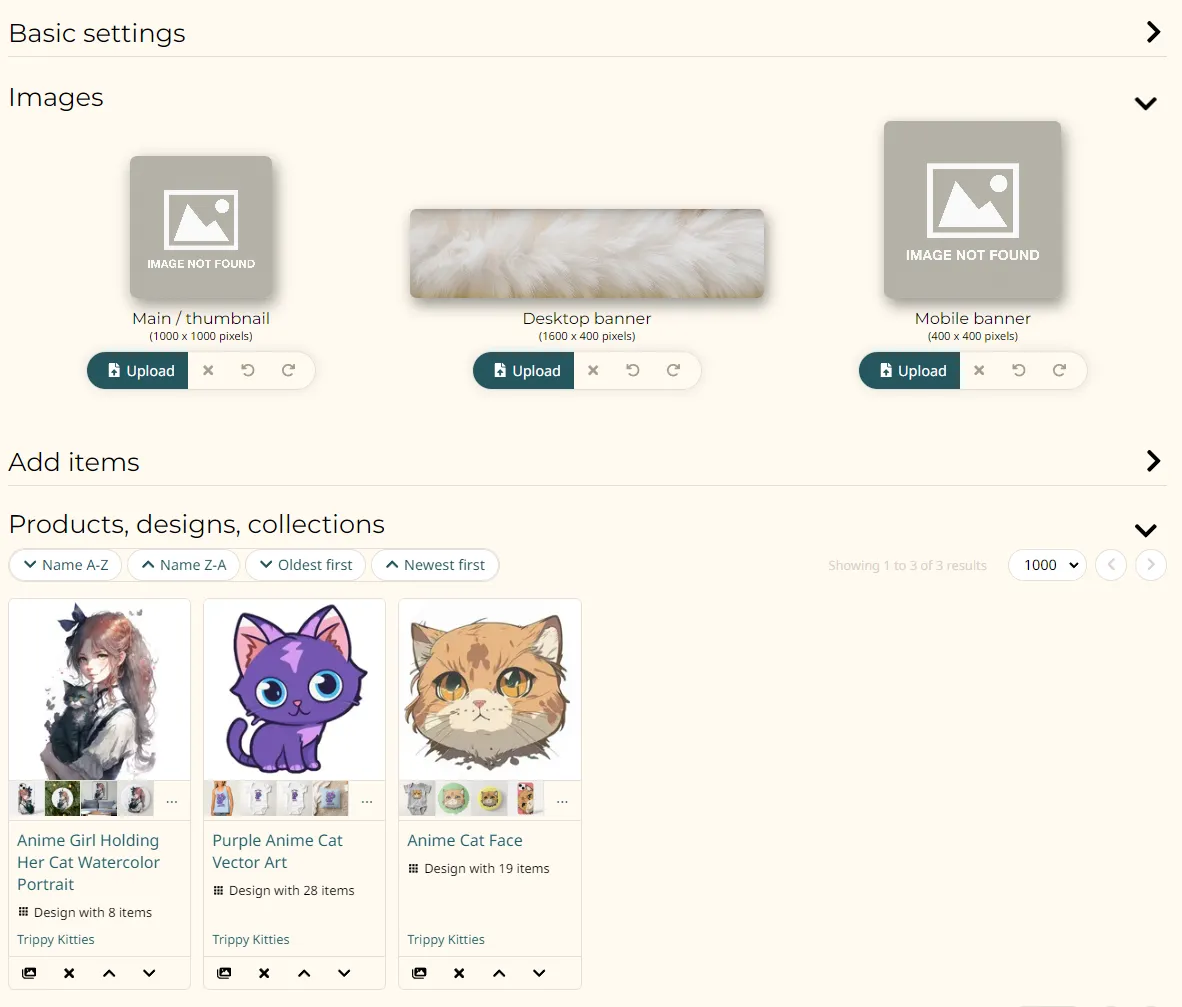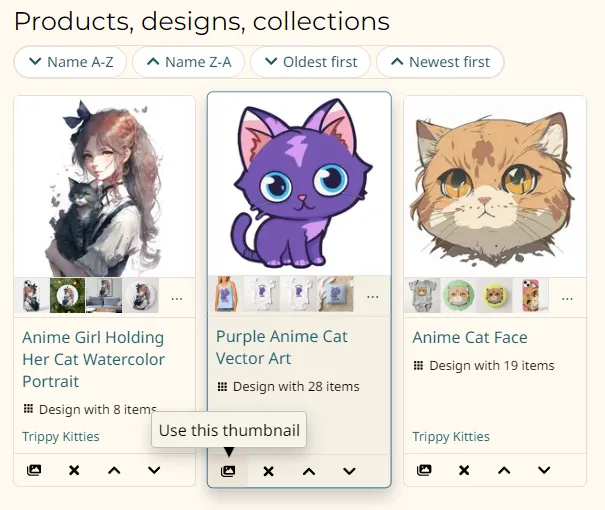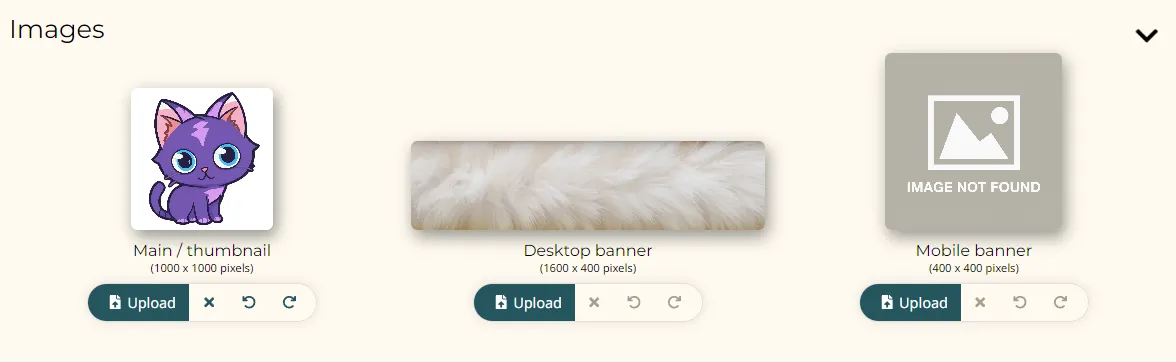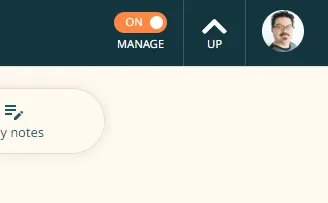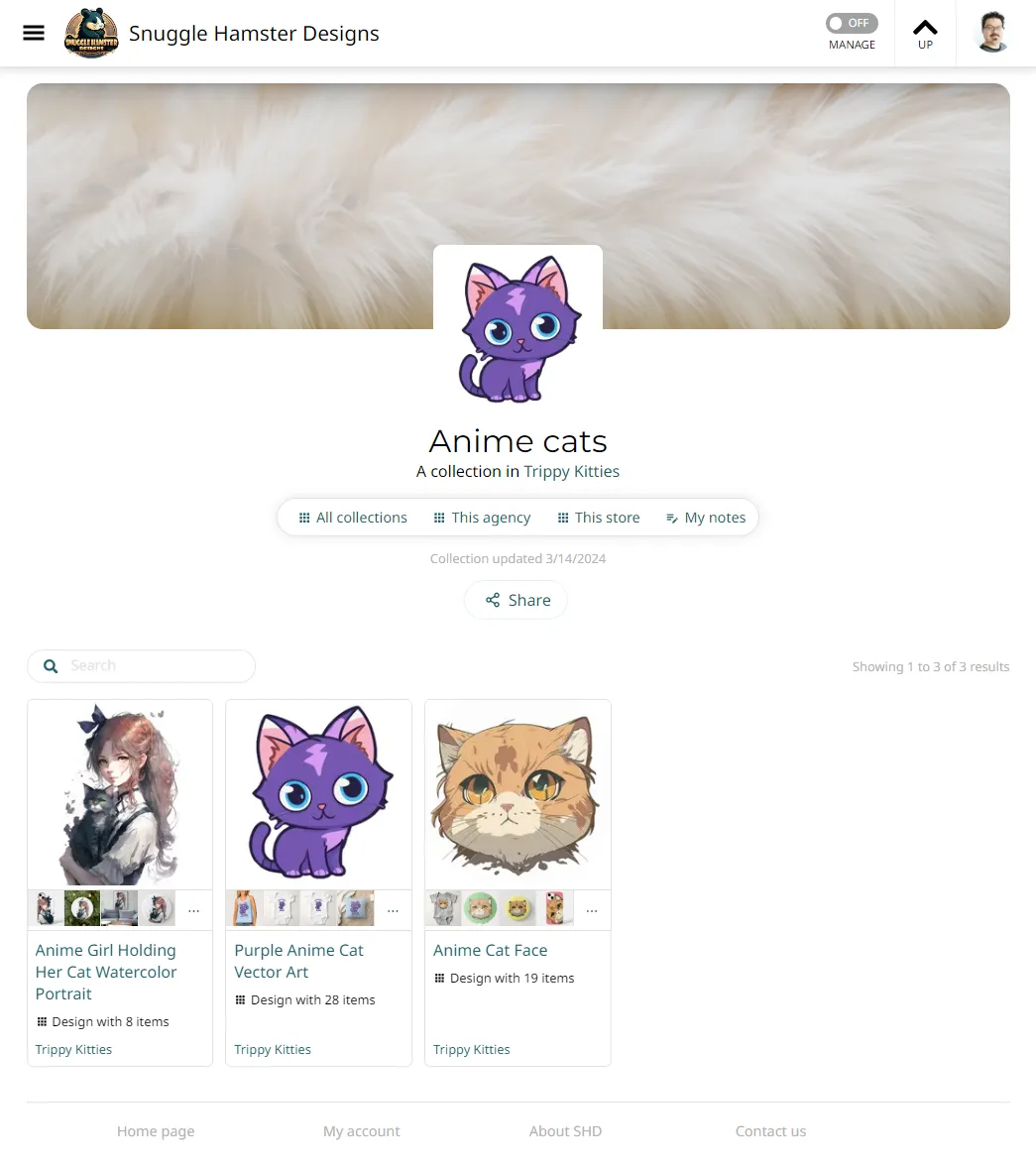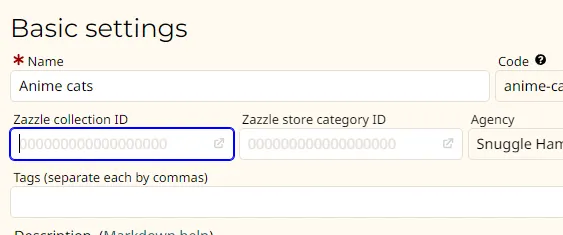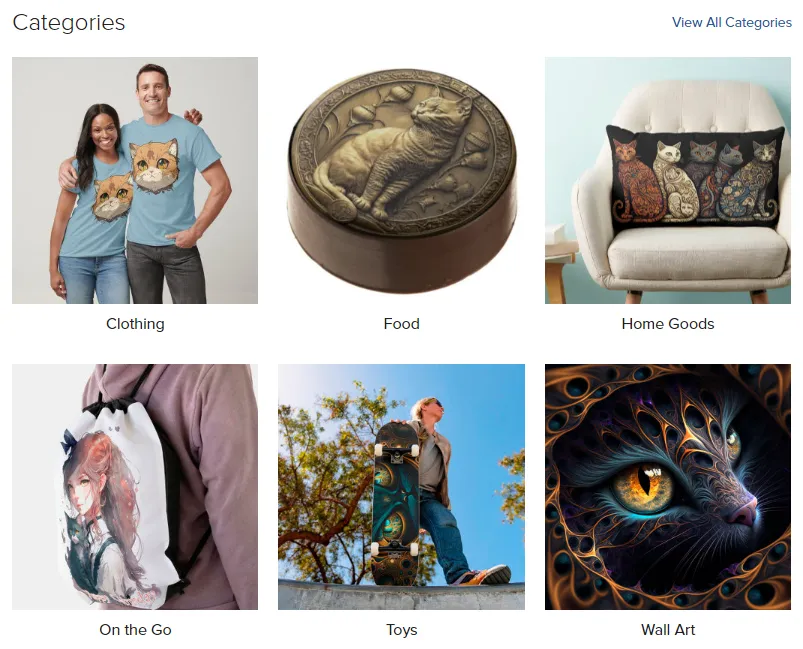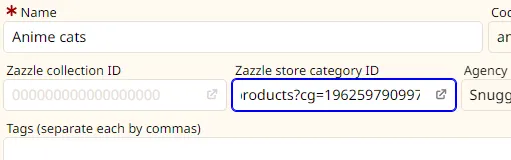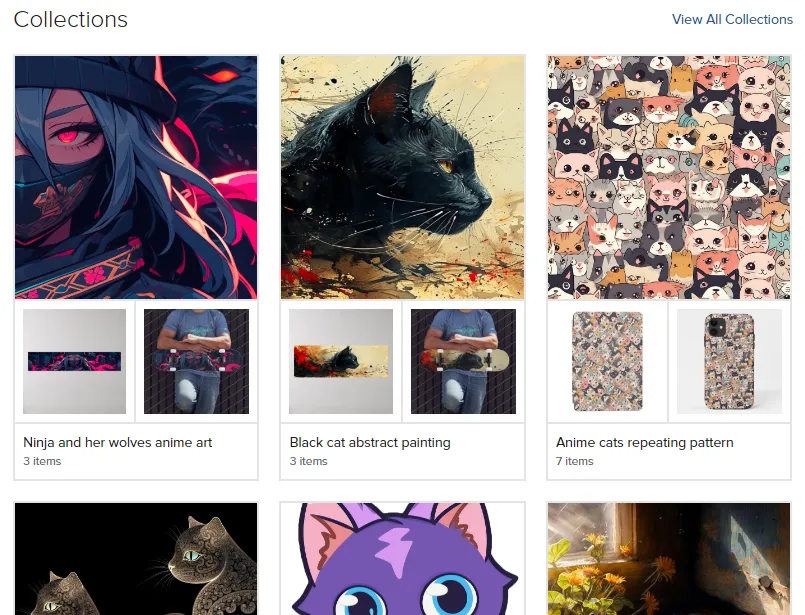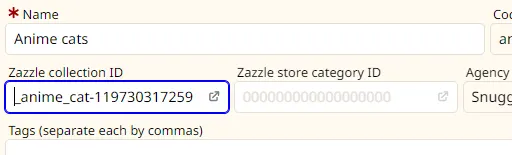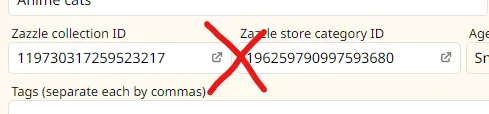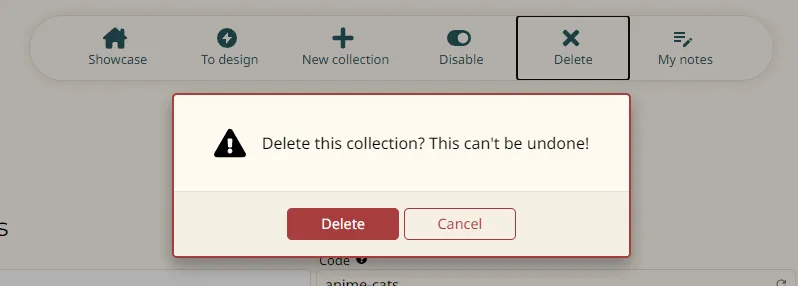How to create a new collection
- Why collections?
- Walking through a basic example
- Linking to a Zazzle collection or category
- Disabling or deleting a collection
Why collections?
If you're comfortable with Zazzle's own collections then you probably are eager to reproduce them here. I encourage you to learn first about design before you do.
Once you have created your design groups then you will be ready to create your collections.
SHD collections are different than Zazzle collections. You can do more with them. But generally speaking you are using them to organize your products into a network of hierarchies as complex as you want to. The rule of thumb is that you first group products with the same design together. Then you wrap those up in small collections of products (and designs) with shared themes. And then create larger collections of those collections. You can of course deviate from this if you want.
Walking through a basic example
Let's create a new collection of several designs that have a shared theme. We already created several designs. From our store management page's Products tab we can click "New collection" in the toolbar:
Or we can do the same from the "Collections" tab:
The agency and store are already selected. So I just need to give this new collection a name and click "Save":
I could fill in the details here. But I'm going to skip that for now to speed this up:
Instead I'll click the "Basic settings" section header to collapse that and get it out of the way and click the "Add items" header to expand it:
The "Add items" section is a full search for products, designs, and collections. The same one you see in the Store > Products tab. Just to keep things clean I only show 5 search results at a time. You can boost that higher if you want to see more at a time:
I filter for "anime" and see these results:
Exactly the three I want are here. I click on each of them in turn and see this:
Once added to the collection the item "tiles" are grayed out. I can click on any of those to remove it from the collection again.
I can drag the member tiles around to change their sort order. Or I can use the sorting buttons (eg "Name A-Z") to sort them by name or age:
Now that I'm happy with the designs I've chosen to be this collection's members, I want to add a "main image" (and thumbnail image) to this collection. I expand the "Images" section and collapse the "Add items" section.
I really should create custom main and banner images. But for this demo I'll just click the "Use this thumbnail" button on one of the member tiles:
And there's my quick 'n' dirty main image:
I'm done enough for the moment to see what this looks like to the public. I'll click the "Manage" toggle:
And here we go. No description. No tags. No "Shop at Zazzle" button. Very simple.
Linking to a Zazzle collection or category
Chances are good that you have an existing Zazzle store category or collection. You might as well link to it. You'll be pasting a URL or ID into either the "Zazzle collection ID" or "Zazzle store category ID" text box. But not both:
Visit your store's category and grab the URL (eg https://www.zazzle.com/store/trippykitties/products?cg=196259790997593680). Make sure it's the public view, not your private management page.
Paste it into "Zazzle store category ID":
Or visit the public page for one of your collections. Copy the URL for that (eg https://www.zazzle.com/collections/mimi_the_anime_cat-119730317259523217):
And paste it into "Zazzle collection ID":
Then click "Save". Remember that you can't link to both:
Disabling or deleting a collection
You can delete or disable your design via the toolbar. Neither action will disable or delete the member products.